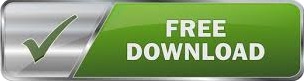
 Once user is logged in, when trying to launch an application or desktop the following prompt will show for user to select 'Allow'. Site will automatically load to go to either “Logon Page when using explicit authentication” or it would “take you to your Apps enumeration” if SSO (Single Sign On) is enabled. Once “Allow” is selected, no Manual interaction will be required by user. The following window prompt will appear “Do you want to allow this page to open Citrix Receiver Launcher?' please select “Allow”. Please select “Detect Receiver/Workspace App”. The first thing a user should see when testing going internally to Storefront’s Website is to detect Receiver/Workspace App. Test using Safari 12 and browse to Storefront’s receiver for website URL. Make sure no Safari Windows are left open. Then go to Safari Menu and select the Develop Tab > Empty Caches. Go back to Safari Menu and select > Clear History. Close the preferences window by selecting the red circle on the top left corner. This option will enable the Develop tab in Safari top menu In preferences > Select Advanced tab > check Checkbox 'Show Develop Menu in Menu Bar' (Located at the very bottom). Launch Safari 12 Browser and select Safari from the Menu on top > go to Preferences and select it.
Once user is logged in, when trying to launch an application or desktop the following prompt will show for user to select 'Allow'. Site will automatically load to go to either “Logon Page when using explicit authentication” or it would “take you to your Apps enumeration” if SSO (Single Sign On) is enabled. Once “Allow” is selected, no Manual interaction will be required by user. The following window prompt will appear “Do you want to allow this page to open Citrix Receiver Launcher?' please select “Allow”. Please select “Detect Receiver/Workspace App”. The first thing a user should see when testing going internally to Storefront’s Website is to detect Receiver/Workspace App. Test using Safari 12 and browse to Storefront’s receiver for website URL. Make sure no Safari Windows are left open. Then go to Safari Menu and select the Develop Tab > Empty Caches. Go back to Safari Menu and select > Clear History. Close the preferences window by selecting the red circle on the top left corner. This option will enable the Develop tab in Safari top menu In preferences > Select Advanced tab > check Checkbox 'Show Develop Menu in Menu Bar' (Located at the very bottom). Launch Safari 12 Browser and select Safari from the Menu on top > go to Preferences and select it. 
On a Mac Station running Safari 12 perform the following actions: This will add Safari 12 and later to the list of browsers that Citrix Receiver Launcher will be used.
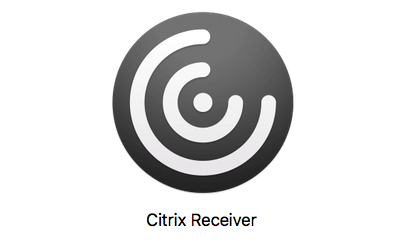
The value of the platforms attribute is a regular expression specifying the browsers that Citrix Receiver Launcher is used for client detection and HDX launches.

Citrix Workspace App and Citrix Receiver cannot launch applications automatically with Safari version 12.įor StoreFront deployments, modify web.config under the Receiver for Web (RfWeb) site (typically C:inetpubOpen web.config using your preferred text editor and locate the line : Ģ.
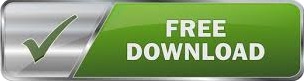
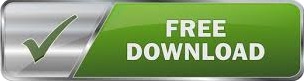


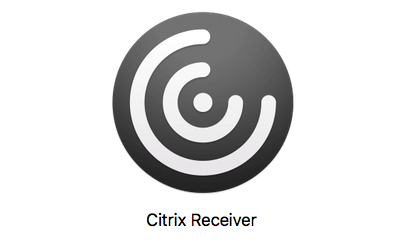

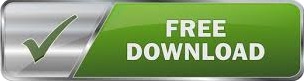

 0 kommentar(er)
0 kommentar(er)
